Как делать презентацию в proshow producer. Основы работы в программе proshow producer
Если вы впервые сталкиваетесь с программами для создания презентаций, то в ходе работы обязательно возникнет множество вопросов. Чтобы избавить вас от долгих поисков ответов в интернете, мы собрали лучшие обучающие материалы в формате видео, которые познакомят вас со всеми возможностями программы и позволят быстрее приступить к созданию качественных презентаций. Потратив частичку своего времени на изучение ProShow, вы получите исчерпывающие знания и полностью освоите данный инструмент.
Обучения состоит из 37 уроков, общей продолжительностью 9 часов. Завершив изучение курса, вы станете уверенным пользователем программы ProShow Produser, даже если до этого не знали, как добавить в презентацию изображения. Закрепляйте полученные знания, повторяя действия после просмотра каждого ролика. Оттачивайте навыки создания слайд-шоу и радуйте чудесными презентациями свое окружение на работе и дома.
Чтобы вы ознакомились с форматом обучения, приводим в качестве примера 10 первых видеоуроков. Скачать полный курс вы сможете по ссылкам, расположенным ниже.
В этом видеоролике вы узнаете, что такое шаблон и как с ним работать.
Учимся делать интересный эффект отражения фотографий.
Основные принципы создания простого перехода для изображений.
Учимся добавлять звук в свои презентации.
Оживляем презентации с помощью видео. Учимся удалять ненужные фрагменты.
Создаем круговое движение фотографий вокруг одного или нескольких объектов.
Учимся добавлять в программу дополнительные стили, загруженные из интернета. Смотрим и практикуемся.
Разбор стиля, созданного в ProShow Produser. Запоминаем и воплощаем в своих идеях.
Детальный разбор параметров программы. Применяйте полученные знания и делайте работу с ProShow Produser более комфортной.
Учимся изменять готовые стили для личного применения. Прекрасная функция для креативных людей, которые не любят сильно заморачиваться.
Урок 1 – Шаблоны
Урок 2 - Зеркальное отражение
Урок 3 - Создание перехода
Урок 4 – Звук
Урок 5 - Обрезка видео
Урок 6 -Движение фото вокруг елочки
Урок 7 - Работа со сторонними стилями
Урок 8 - Анализ стиля
Урок 9 - Настройка программы
Урок 10 - Редактируем стиль под свои фотографии
Урок 11 - Свой стиль для Proshow producer
Урок 12 - ProShow Producer урок Открываем дверь
Урок 13 - Работа с футажами
Урок 14 - Открываем альбом
Урок 15 - Ключевые кадры
Урок 16 - Совмещение 2 х презентаций
Урок 17 – Модификаторы
Урок 18 - Cоздание стилей с прозрачными вставками
Урок 19 - Скользящий лучик света
Урок 20 - Форматы видео
Урок 21 - Как сделать фигурную маску
Урок 22 - Книжка раскладушка (Часть 1)
Урок 23 - Книжка раскладушка (Часть 2)
Урок 24 - Книжка раскладушка (Часть 3)
Урок 25 – Калейдоскоп
Урок 26 - Создание перехода (Часть 2)
Урок 27 - Ключевые кадры (Часть 2)
Урок 28 – Футажи
Урок 29 – Шрифты
Урок 30 – Рисование
Урок 31 - 3 звука в одном слайде
Урок 32 – Маски
Урок 33 – Капли
Урок 34 - Работа с проектом
Урок 35 - Елочные шары
Урок 36 - Вращение объектов
1. Знакомство с рабочей областью программы ProShow Producer.
Слева находится список папок , чуть ниже отображаются файлы в выбранной папке . Справа - окно просмотра.
Внизу находится область воспроизведения , которая может быть в двух вариантах: в виде временной шкалы и шкалы со слайдами. Переключение между ними осуществляется с помощью клавиши Tab. Данная область показывает слайды и переходы между слайдами презентации, а также их время.
Под областью воспроизведения находится звуковая дорожка .
2. Создание слайд-шоу....
Файл / Создать презентацию (Ctrl+N).
Вводим название нашего слайд-шоу, выбираем форму экрана. О форме экрана можно почитать ЗДЕСЬ.
Открываем папку с фотографиями и перетаскиваем нужные нам фото на область воспроизведения.


3. Работа с переходами
Между слайдами можно применить эффект перехода. Для этого нужно нажать на прямоугольник между слайдами. В появившемся окне выбираем любой эффект перехода, в нижнем правом углу этого окна показано отображение выбранного эффекта.

Далее выставляем время перехода - кликаем левой кнопкой мыши на времени и меняем... или... можно перейти на временную шкалу (нажатием клавиши Tab) и с помощью мыши растягивать или стягивать кадры, увеличивая или уменьшая время воспроизведения.

4. Работа со слайдами
В первую очередь, уберем черные бока.

Для этого левой кнопкой мыши кликнем 2 раза на слайде. В появившемся окне заполним окно просмотра, как на рисунке.

Также можно изменить время слайда (также, как и время перехода в пункте 3).
Можно применить эффект движения слайду. Для этого заходим в Параметры слайда / Эффекты / Движение.
Рассмотрим появившееся окно:
Начальная позиция 1 и начальная позиция 2 - одним словом "начало и конец слайда"
Можно задать эффект перехода, увеличение и вращение вначале или в конце слайда.

5. Сохранение слайд-шоу
Сохранение слайд-шоу в процессе работы через меню Файл - Сохранить как
.
Сохранение готового слайд-шоу, через меню Вывод - Формат презентации
. В открывшемся окне выбираем нужный формат: DVD (с возможностью создания DVD меню для диска), в виде файла exe, в формате flash, в формате для мобильных телефонов, для You Tube и другие.
Вывод в.mpg (можно записать на DVD-диск и посмотреть на телевизоре через DVD-проигрыватель, также подойдет для для размещения слайд-шоу на различных сайтах)
Вывод / файл видео.

Выбираем следующие параметры:
Тип - DVD
Система ТВ - PAL
Кодирование- высокое качество
Насыщенность изображения - 100%
Кликаем на ОК
.
Для создания эффектного слайд-шоу существует целый ряд специализированных программ, и одна из лучших их них - это.
Вы легко можете найти ее в Интернете, достаточно набрать название в любой поисковой системе.
Окно ProShow Producer напоминает интерфейс многих монтажных программ, и если вы с ними знакомы (хотя бы с MovieMaker), то освоиться в этой программе будет несложно. Кроме того, внизу страницы есть видеоурок по работе в ProShow Producer, который вы можете скачать бесплатно.
Можно выделить четыре основные области:
1 - Строка стандартного меню и панель инструментов .
2 - Folder List (Список папок и список файлов) - структура папок на вашем компьютере и миниатюры фотографий в них для удобства выбора.
3 - Preview (Область просмотра) - окно предварительного просмотра слайд-шоу со стандартными кнопками.
4
- Slide List
или таймлайн - рабочий стол, на котором размещаются фото, переходы между ними и музыкальное сопровождение. По умолчанию стоит в режиме слайдов. При нажатии на клавишу Tab
происходит переключение в режим Timeline
(попробуйте, что для вас удобнее).
Чтобы начать работу по созданию своей презентации (шоу), выбираем в меню File вкладку New Show (Создать презентацию), или нажимаем на клавиатуре Ctrl+, или в панели инструментов нажимаем первую иконку New (Создать).
Открывается окно, в котором можно в колонке слева вызвать Мастера (Wizard ), начать новую презентацию (Blank Show ), открыть шаблон (Template ), если таковые имеются, или продолжить редактирование уже начатой презентации (Open Show ).
Функция Wizard - для самых ленивых пользователей, презентация создается автоматически, от вас требуется только добавить фотографии и музыку.

Если вы выбираете Blank Show , как показано на картинке, то сначала нужно дать ему имя (Show Title ) и выбрать соотношение сторон кадра (Aspect Ratio ) из выпадающего списка: 4:3, 16:9 или пользовательские настройки (Custom) , которые можно ввести в окошки правее.
С первого взгляда интерфейс ProShow Producer кажется скромным, но широкие возможности программы реализуются в дополнительных окнах, которые открываются при редактировании каждого слайда или через панель инструментов.
Думаю, это даже хорошо, что основное окно не перегружено многочисленными кнопками и вспомогательными окнами, чтобы не отпугивать начинающего пользователя сложностью. Для создания простого слайд-шоу без них вполне можно обойтись.
Итак, мы создали новое шоу, теперь нужно наполнить его содержанием.
Добавляем фото
Для этого выбираем папку с фотографиями в области 2 и открываем ее. Ниже появляются миниатюры изображений, находящихся в папке. Установить их на таймлайн можно несколькими способами:
Перетащить мышью.
Сделать двойной клик на нужной картинке, и она встанет на таймлайн.
Кликнуть на фото правой кнопкой мыши и в выпадающем меню выбрать
Можно сначала выбрать нужные фото из папки, кликая по ним с нажатой клавишей Ctrl , а затем перетащить все сразу мышью или, кликнув правой кнопкой, выбрать Add to Show (Добавить в презентацию).
Если вы используете папку с уже выбранными фотографиями, можно добавить их все сразу. Для этого кликаем на любой из них правой кнопкой и выбираем Add All Files to Show (Добавить все файлы в презентацию).
Учтите, что добавление фото и видео может занять определенное время, ход загрузки показывает зеленая полоска под окном миниатюр.
Миниатюры выбранных фотографий в папке помечаются зелеными галочками, чтобы было видно, что они уже поставлены на таймлайн.
Для удаления фото из таймлайн, надо его выделить и нажать клавишу Delete на клавиатуре.
Фото на таймлайн можно менять местами, перетаскивая мышью или с помощью знаков < или > на клавиатуре.
Каждый слайд на таймлайн имеет порядковый номер и длительность по умолчанию 3 секунды. Если вы хотите изменить время, нужно кликнуть по нему и ввести нужное время с клавиатуры.
Вставляем музыку
В окне 2 (Folder List или Список папок ) выбираем папку на вашем компьютере, в которой находится музыка, открываем ее. В окошке ниже появляются значки музыкальных файлов.
Вы можете прослушать музыку перед добавлением в презентацию, кликнув два раза на выбранном файле, при этом открывается встроенный в программу аудиоплеер.
Если вы хотите, чтобы музыка шла на протяжении всего слайд-шоу, то музыкальный файл надо установить в область Soundtrack (Звуковая дорожка), которая находится под таймлайн.
Для этого выбранный трек перетаскиваем мышью на эту область, или кликаем правой кнопкой мыши и выбираем Add to Soundtrack (Добавить к звуковым дорожкам).
Переходы и стили
Переходы между слайдами программа устанавливает автоматически, обычно по умолчанию стоит переход Crossfade - такое плавное растворение.
Переходы обозначены прямоугольниками между слайдами, время каждого из них по умолчанию 3 с. Это время написано под каждым переходом, если вы хотите его изменить, можно кликнуть по этим цифрам и с клавиатуры ввести нужную длину.
Если вы хотите изменить переход, сделайте щелчок мышью на прямоугольнике перехода и откроется новое окно. В нем по категориям представлены все переходы, имеющиеся в программе. Кликая по их названиям, можно в окошке вверху наблюдать, как именно происходит данный переход.
После того, как вы сделаете выбор, надо нажать кнопку Apply (Применить) , окно закроется и переход будет установлен.
Кроме того, в ProShow Producer есть большое количество разнообразных стилей слайдов. Чтобы просмотреть их, надо сделать двойной клик на любом слайде.
Откроется окно Slide Options (Параметры слайда) . Нужно выбрать вкладку Slide - Slide Style . В следующем окне будут представлены стили слайдов, тоже по категориям, как и переходы.
Выбирая стиль, вы можете сразу просмотреть, как он будет выглядеть на вашем слайде. Выбрав нужный стиль, нажимаете кнопку Apply (Применить) .
Экспорт слайд-шоу
Не забывайте сохранять свою презентацию в процессе работы. Папку для сохранения можно выбирать, по умолчанию презентации сохраняются в папке программы с расширением.psh.
После того, как вы настроите свое слайд-шоу, нужно его экспортировать в какой-то видео-формат.
Для этого можно воспользоваться кнопкой на панели инструментов Create Output (Опубликовать презентацию). Можно также в меню Create (Публикация) выбрать Create Output (Опубликовать презентацию) .
В открывшемся окне выбираем подходящий формат для вывода вашей презентации. Можно сразу создать диск Blu-ray или DVD, можно отправить видео в социальные сети, сделать видео для Интернета, для различных девайсов, для компьютера, исполняемый exe-файл и др.
Я записала видеоурок по созданию слайд-шоу в ProShow Producer, скачать который вы сможете по ссылке ниже или посмотреть его на сайте.
Пример видео, которое мы делаем буквально за несколько минут в этой программе:
В этой статье я покажу вам как редактировать видео в программе Рroshow Рroducer. В этой замечательной программке вы можете как просто отредактировать видео и сохранить его. То есть, задать резкость, контрастность, яркость, выровнять его, убрать или задать цвет и так далее…
Так и использовать его в качестве картинки. В Прошоу Продюсер вы можете применять к ролику все эффекты, которые применяются к изображениям, при этом оно будет проигрываться как обычно и даже воспроизводить звук.
Если вы конечно сами его не уберёте или не зададите замедление или ускорение видеоролика. Дело в том, что звук убирается автоматически, если вы применяете эти функции. Можно обрезать ролик или зациклить его проигрывание в кадре.
Прошоу продюсер работает с основными форматами видео. Вот их список:
- AVI - Видео Windows (требуется DirectX 6.0 или выше. Рекомендуется DirectX 9.0 и выше).
- WMV - Видео Windows (требуется DirectX 6.0 или выше. Рекомендуется DirectX 9.0 и выше).
- MOV - Видео Quicktime (требуется Apple Quicktime)
- QT - Видео Quicktime (требуется Apple Quicktime)
- DIVX - Видео DivX (требуется кодек DivX)
- DVX - Видео DivX (требуется кодек DivX)
- XVID - Видео XviD (требуется кодек XviD)
- ASF - Расширенный системный формат 24.02.2009(требуется кодек для поддержки)
- MP4 - Видео MPEG 4 (требуется кодек для поддержки)
- M1V - Видео
- MPE - Видео MPEG
- MPEG - Видео MPEG
- MPG - Видео MPEG
Внизу страницы размещён 10-минутный видеоурок. А здесь я выкладываю скриншоты. Потому что кому-то таким образом легче воспринимать. А у кого-то слишком медленный интернет и они жалуются, что не всегда могут просмотреть видеоролики.
Но все моменты из видеоурока конечно же я размещать не буду. И поэтому, если есть возможность, то советую всё же посмотреть урок.
Итак, сначала добавляем пустой слайд в нашу презентацию.
Для этого жмём на специальный значок для этого действия.
Он находится в верхнем меню
Или кликнуть на пустое поле для слайда и в выпадающем меню выбрать строку — Вставка ➝ Добавить пустой слайд. Далее кликаем два раза левой кнопкой мыши по слайду, попадаем в Параметры видео ➝ Слои ➝ Добавить изображение или видео
Ищем нужную папочку, кликаем на нужный ролик левой кнопкой мыши и внизу папки ➝ Открыть. И можем сразу же начинать работать с ним, как с любым другим изображением. Например, кликаем на Стили слайда и выбираем стиль

Можем добавлять надписи
Корректировать ролик, в программе есть такие опции как:
- Размытие
- Резкость
- Непрозрачность
- Яркость
- Белая точка
- Чёрная точка
- Контрастность
- Оттенок
- Повернуть ролик
- Отражение по вертикали и по горизонтали
- Виньетка (как работать с этим параметром можете посмотреть здесь )
- Убрать эффект красных глаз
- Обрезка
- Добавление прозрачного цвета
- Тень и контур
Удалить все эффекты нажатием на стрелочку
А теперь познакомимся с параметрами видео в программе Прошоу Продюсер.
Для этого надо перейти в раздел Парметры слоя. Ведь ProshowProduser воспринимает видеоролик как обычный слой. Но добавляет к нему Парметры видео. Вы их можете увидеть в правом нижнем углу
Там мы можем менять
- Скорость
- Громкость
А так же есть опция время видео для слайда. И когда мы её применяем, то у слайда устанавливается такая же продолжительность, как и у видеоролика. Первоначально она устанавливается автоматически. А применять её нужно в том случае, если мы меняем скорость видео или обрезаем его.
Параметр Повтор. Видеоклип до конца слайда поможет нам зациклить ролик. Для этого слайд должен быть длиннее самого клипа, как минимум в 2 раза. И тогда ролик будет заканчиваться и начинаться вновь и так до конца кадра.
Параметр Обрезка видео позволяет обрезать его и выбирать начало и конец, так как там есть шкала для этого. А так же можно проставить эти параметры вручную, написав в окошках цифры для начала и окончания.
Если же вы хотите поставить видео в программу и применить к разным кадрам отличающиеся стили слайдов, то вам нужно просто скопировать предыдущий кадр и вставить в свободный. И так до конца вашего видеоклипа.
Всё это вы можете посмотреть в видеоуроке, так как при помощи скриншотов это можно объяснять достаточно долго.
Здесь https://www.youtube.com/playlist?list=PLWFXX81DTFXTJj67l4XlCivqwuqCNLsH5 вы можете посмотреть все собранные мною видеоуроки об этой программе.
А если вы хотите узнать все секреты этой замечательной программы и научиться делать действительно потрясающие слайд-шоу. То вам нужно ознакомиться вот с этим видеокурсом.

Если же вы решите его приобрести по моей партнёрской ссылке.
То вы можете воспользоваться скидкой, в размере 10% от стоимости курса.
Для этого вам нужно будет ввести промокод: PROSTO_9F7
Скачать программу вы можете в интернете, стоит только набрать в поисковике Рroshow Рroducer. Программа настолько популярна, что о ней просто море информации. Если есть вопросы, то пожалуйста задавайте в комментариях.
Создание презентаций в ProShow Producer
Создание несложные презентаций в ProShow Producer занимает несколько минут, но вы можете делать презентации настолько сложными, насколько вы этого хотите. Это делает начальные шаги в Producer очень простыми, а впоследствии не ограничивает ваш творческий потенциал.
Быстрое создание презентации:
- Найдите содержимое для презентации, используя для этого список папок и список сладов.
- Перетащите изображения и видеоролики из списка файлов в список слайдов.
- Щёлкните по любому слайду и выберите команду «Правка → Выделить все» или нажмите сочетание клавиш Ctrl + A .
- Выберите команду «Слайд → Случайный порядок → Перемешать порядок слайдов».
- Выберите команду «Слайд → Случайный порядок → Перемешать эффекты движения → Все эффекты».
- Используя список папок и список файлов, выберите желаемую звуковую дорожку для презентации.
- Перетащите выбранный звуковой файл из списка файлов в список звуковых дорожек, находящийся сразу под списком слайдов.
- Выберите команду «Звук → Синхронизировать презентацию со звуком» для быстрой синхронизации звуковой дорожки с презентацией.
- Нажмите на панели инструментов кнопку «Воспроизвести» для воспроизведения презентации в области просмотра.
Рабочий процесс при создании презентаций
На создание презентации в ProShow Producer вы можете потратить как совсем немного времени, так и гораздо больше, в зависимости от того, что вы хотите создать и насколько детальной будет создаваемая презентация. Ниже описан общий рабочий процесс при создании презентаций:
- Добавление содержимого в презентацию
Перетащите содержимое, рисунки, видео и аудио из списка файлов в презентацию. - Установка времени переходов и слайдов
Установите желаемое время слайдов и переходов. - Выбор эффектов переходов
Выберите эффекты переходов из более 280. - Применение редактирования, эффектов, движения и надписей
В окне параметров слайда настройте все желаемые параметры и эффекты. - Сохранение презентации
Не забывайте почаще сохранять презентацию во время работы над ней. - Предварительный просмотр презентации
Нажмите кнопку «Воспроизвести презентацию» на панели области просмотра для просмотра презентации в любое время. - Вывод готовой презентации
Выберите конечный формат презентации после завершения работы над ней.
Компоненты презентации
При создании презентаций помните о компонентах, из которых состоит презентация.
- Содержимое — это основная субстанция презентации. Любая презентация начинается с файлов.
- Время — время является критическим фактором для создания настроения и ритма презентации.
- Переходы — эффекты переходов прибавляют интереса к презентации и придают ей динамичность.
- Редактирование, эффекты, движение и надписи также прибавляют интереса к презентации и придают ей динамичность.
Содержимое
Содержимое презентации — это изображения, видео и звуковые файлы, добавленные в презентацию. Для того чтобы у вас было больше времени на настройку презентации, и в целях облегчения добавления содержимого, ProShow Producer позволяет легко перетаскивать нужное содержимое в презентацию.
ProShow Producer поддерживает широкий диапазон графических форматов. Также Producer поддерживает любые файлы видео с соответствующим кодеком, установленным в вашем компьютере. Файлы видео используются в презентации точно так же, как и изображения.
Помимо изображений и видео, вы можете добавлять звуковые дорожки в презентацию. А в слайды можно добавлять отдельные звуки путём перетаскивания звуковых файлов из списка файлов на слайды.
Полный список поддерживаемых форматов файлов смотрите в соответствующем месте документации, или на сайте Photodex.
Добавление содержимого в презентацию:
- Используйте списки файлов и папок для поиска изображений, видео и звуковых файлов.
- Перетащите выделенные файлы в список слайдов и на панель звуковых дорожек.
- Также вы можете добавить новый слайд, затем добавить в него содержимое или надписи.
Добавление пустого слайда:
- В контекстном меню выберите команду «Вставка → Вставить пустой слайд».
Поскольку пустые слайды не содержать никакого содержимого, они отлично подходят для создания слайдов с титрами. Слайды с титрами — это пустые слайды с добавленными в них надписями.
Добавление слайда с надписью:
- В списке слайдов щёлкните правой кнопкой мыши по слайду, перед которым вы хотите вставить пустой слайд.
- В контекстном меню выберите команду «Вставка → Вставить слайд с надписью».
- Будет создан пустой слайд и откроется окно параметров слайда на странице «Надписи».
- Добавьте надпись и настройте её параметры.
Добавление слайдов между другими слайдами:
- Используйте списки файлов и папок для поиска изображений и видео.
- В списке файлов выберите файлы, которые хотите добавить в презентацию.
- Перетаскивая выделенные файлы в список слайдов, поместите указатель мыши над тем местом, рядом с которым вы хотите добавить новые слайды.
- Появившийся вертикальный прямоугольник с левой стороны слайда указывает на место, перед которым будут добавлены новые слайды. Новые слайды примут время ближайшего слайда.
Также вы можете создать новый слайд, добавив пустой слайд, а затем добавив в него содержимое или надписи. В ProShow Producer вы можете добавлять неограниченное количество слоёв в слайды. Каждый слой может иметь собственные эффекты движения и время.
Добавление дополнительных слоёв в слайд:
- Добавьте в список слайдов одно изображение или один файл видео для создания нового слайда.
- Перетащите в этот слайд дополнительные изображения или файлы видео, удерживая при перетаскивании клавишу Ctrl .
В ProShow Producer 4.0.2477 добавлена возможность перетаскивания нескольких файлов в презентацию в качестве новых слайдов с несколькими слоями. Для этого удерживайте клавиши Ctrl + Alt при перетаскивании файлов в список слайдов для добавления их в качестве слоёв одного нового слайда. С появлением ProShow Producer 4.0.2477 возможности перетаскивания файлов стали такими:
- Обычное перетаскивание (без нажатия клавиш): добавляет перетаскиваемые файлы в новые слайды — один файл в одном слайде.
- Ctrl + перетаскивание: добавляет перетаскиваемые файлы в качестве новых слоёв в перетаскиваемый слайд.
- Ctrl + Alt + перетаскивание: добавляет новый слайд, и помещает в него перетаскиваемые файлы в качестве слоёв.
Время
ProShow Producer предоставляет полный контроль по управлению временем презентации. Вы можете создавать быстро изменяющиеся, энергичные или медленные и расслабляющие презентации. Это полностью зависит от вас!
- Время слайда — это время, в течение которого слайд будет отображаться на экране.
- Время перехода — а это продолжительность эффекта перехода от одного слайда к другому.
Время слайдов
Время слайда определяет тем, как долго каждый слайд будет отображаться на экране. Увеличивая или уменьшая время слайда, вы изменяете эффект отображения графики или видеоролика. Время слайда отображается ниже миниатюры слайда в списке слайдов.
Установка времени слайда:
- В списке слайдов щёлкните по времени слайда, которое отображается ниже миниатюры слайда.
- Введите новое значение времени (в секундах).
Установка времени для нескольких слайдов:
- В списке слайдов выделите несколько слайдов, удерживания клавишу Crtl и щёлкая мышью по нужным слайдам.
- Введите новое значение времени в поле времени любого из выделенных слайдов.
- Нажмите клавишу Enter для применения изменений к выделенным слайдам. После этого у всех выделенных слайдов станет одинаковое время.
Установка времени для всех слайдов презентации:
- Введите новое значение в секундах в любом из выделенных слайдов.
Время переходов
ProShow Producer позволяет настроить точную продолжительность каждого эффекта перехода. Время перехода не влияет на время слайда.
Установка времени перехода:
- В списке слайдов щёлкните по времени перехода, которое отображается ниже значка перехода.
- Введите новое значение времени перехода (в секундах).
- Нажмите клавишу Enter для применения изменений.
Установка времени для нескольких переходов:
- В списке слайдов выделите несколько переходов, удерживания клавишу Crtl и щёлкая мышью по нужным переходам.
- Введите новое значение в секундах.
- Нажмите клавишу Enter для применения изменений к выделенным переходам
Установка времени для всех переходов презентации:
- Щёлкните в списке слайдов по любому слайду.
- Нажмите сочетание клавиш Ctrl + A для выделения всех слайдов.
- Введите новое значение в секундах в любом из выделенных переходов.
- Нажмите клавишу Enter для применения изменений ко всем слайдам.
Переходы
Переходы происходят при скрытии одного слайда и при появлении следующего. В ProShow Producer содержится более 280 эффектов переходов. Так что, вам есть из чего выбирать.
Некоторые переходы, например, подобные круговым появлениям, имеют несколько разновидностей. Имеются версии переходов в один и в два прохода, а также версии с размытыми краями. Однопроходная версия применяет переход с одним проходом через слайд, в то время как двухпроходная применяет два прохода через слайд, применяя при этом незначительные изменения к слайду при первом проходе и завершая изменения на втором проходе. Версии с размытыми краями придают эффекту размытые края, вместо чётких краёв. Имеется также два типа плавного появления: линейно плавное появление и обычное плавное появление. Линейное появление происходит с постоянной скоростью, в то время как обычное постепенно изменяется во времени, придавая эффекту более естественно чувство.
Также ProShow Producer отображает список недавно используемых переходов. Как правило, презентации с несколькими тщательно выбранными переходами существенно более привлекательны, чем лишь однажды использующийся переход для каждого слайда. Producer облегчает просмотр переходов, которые вы использовали в презентации.
Установка перехода:
- В списке слайдов щёлкните по значку перехода, который вы хотите изменить.
- Выберите желаемый переход, щёлкнув по нему мышью.
Установка перехода для нескольких слайдов:
- Выделите слайды, которые вы хотите изменить, удерживая клавишу Ctrl и щёлкая по нужным слайдам.
- Откроется окно для выбора эффекта перехода. В этом окне вы можете предварительно просмотреть любой переход, задерживая над ним указатель мыши.
Установка перехода для всей презентации:
- Щёлкните в списке слайдов по любому слайду.
- Нажмите сочетание клавиш Ctrl + A для выделения всех слайдов.
- В списке слайдов щёлкните по любому значку перехода возле любого из выделенных слайдов.
- Откроется окно для выбора эффекта перехода. В этом окне вы можете предварительно просмотреть любой переход, задерживая над ним указатель мыши.
- Выберите желаемый переход, щёлкнув по нему мышью. После этого все выделенные слайды будут с выбранным переходом.
Случайные переходы
ProShow Producer предоставляет два различных типа случайных переходов. Первый тип произвольно выбирает эффекты переходов для вас, а второй тип произвольно выбирает эффекты каждый раз при воспроизведении презентации.
- Команда «Слайд → Случайный порядок → Перемешать эффекты переходов» сама выбирает произвольный эффект для каждого выделенного слайда. Переходы, выбранные с помощью этой команды, можно изменить по желанию.
- Если в окне выбора перехода выбрать «Случайный эффект», то переходы выделенных слайдов будут меняться при каждом воспроизведении презентации.
Применение случайных переходов ко всей презентации:
- В списке слайдов выделите все слайды с помощью сочетания клавиш Ctrl + A .
- Выберите команду «Слайд → Случайный порядок → Перемешать эффекты переходов».
- Для каждого слайда будет выбран отдельный эффект перехода.
Применение случайного перехода к слайду:
- Выберите переход, который вы хотите изменить, щёлкнув по значку перехода.
- Откроется окно для выбора эффекта перехода. В этом окне выберите «Случайный эффект», щёлкнув по значку с вопросительным знаком.
- К выделенному слайду будет применён случайный переход.
Редактирование, движение и надписи
Настройки, которые вы можете применять к слоям и надписям слайдов, практически неограниченны в ProShow Producer. Для получения доступа к этим настройкам просто выполните двойной щелчок по любому слайду в списке слайдов. Данное действие откроет окно параметров слайда, которое содержит все настройки выбранного слайда.
Редактирование
В ProShow Producer в окне параметров слайда вы можете проделывать простые модификации изображений и видеороликов на страницах «Слои» и «Редактирование».
Коррекция изображений
- Выполните двойной щелчок по слайду, к которому вы хотите применить коррекции.
- В открывшемся окне параметров слайда откройте вкладку «Слои» и перейдите на страницу «Редактирование».
- В списке слоёв выберите слой, к которому вы хотите применить коррекции.
- Примените желаемые коррекции, используя различные ползунки и флажки.
- Нажмите кнопку ОК.
Восстановить любой из следующих параметров можно, щёлкнув по кнопке «Сброс» около желаемого средства коррекции.
- Прозрачность — определяет прозрачность или непрозрачность текущего слоя. Чем ближе к 0%, тем более прозрачным будет слой.
- Яркость — позволяет осветлять или затемнять слой. Увеличьте значения для осветления слоя, или уменьшите — для затемнения.
- Белая точка — определяет самую яркую точку слоя и позволяет выполнять соответствующую коррекцию слоя.
- Чёрная точка — определяет самую тёмную слоя и позволяет выполнять соответствующую коррекцию слоя.
- Контраст — позволяет уменьшать и увеличивать контрастность между светлыми и тёмными областями слоя.
- Оттенок — позволяет полностью изменять цветовой тон слоя.
- Резкость — позволяет делать края слоя более чёткими.
- Размытие — позволяет делать изображение более расплывчатым, основываясь на введённом вами значении.
Инструменты редактирования
- Вращение — поворачивает выбранный слой на 90, 180 или 270 градусов. Выберите угол поворота из выпадающего списка.
- Отражение — позволяет зеркально отразить выбранный слой по горизонтали, по вертикали, или одновременно по вертикали и по горизонтали. Установите флажки возле желаемого эффекта.
- Виньетка — включает и отключает эффект стилизованной рамки выбранного слоя. Нажмите кнопку «Правка» для открытия окна настроек эффекта виньетки.
- Красные глаза — включает и отключает коррекцию красных глаз выбранного слоя. Нажмите кнопку «Правка» для открытия окна настроек эффекта удаления красных глаз.
- Обрезка — включает и отключает обрезку слоя. Нажмите кнопку «Правка» для открытия окна настроек обрезки.
Прозрачность цветового сигнала
Восстановить любой из следующих параметров прозрачности цветового сигнала можно, щёлкнув по кнопке «Сброс» около желаемого средства коррекции.
- Прозрачность цветового сигнала — включает и отключает прозрачность указанного цветового диапазона выбранного слоя. Например, при выборе синего цвета весь синий цвет слоя станет прозрачным. Увеличьте область допустимых значений, чтобы сделать прозрачным больший цветовой диапазон.
- Ключевой цвет (Key Color) — определяет цвет, который вы хотите сделать прозрачным. Нажмите кнопку для выбора цвета и используйте пипетку для выбора на изображении цвета, который вы хотите сделать прозрачным.
- Порог оттенка (Hue Threshold) — определяет, какой цветовой диапазон станет прозрачным. Этот диапазон основывается на выбранном ключевом цвете.
- Понижение оттенка (Hue Drop Of) — определяет диапазон границ, включённых в порог оттенка.
- Интенсивность (Intensity Threshold) — элемент управления прозрачностью, принуждающий очень светлые и очень тёмные области становиться прозрачными.
- Понижение порога (Intensity Drop Of) — определяет диапазон границ, включённых в интенсивность порога.
- Подавление цвета (Color Suppression) — удаляет ключевой цвет с границ изображения.
Цвет
- Цвет — включает и отключает эффект окрашивания (тонирования) слоя.
- Выбор цвета — выбор цвета, используемого для эффекта окрашивания слоя.
- Эффект — устанавливает интенсивность эффекта окрашивания слоя.
Контур
- Контур — включает и отключает добавление контура к слою.
- Выбор цвета — выбор цвета контура.
- Размер — устанавливает ширину контура.
Тень
- Тень — включает и отключает добавление тени к слою.
- Выбор цвета — выбор цвета тени.
- Прозрачность — определяет прозрачность или непрозрачность тени. Чем ближе к 0%, тем более прозрачной будет тень.
Движение
Используя ProShow Producer, вы можете панорамировать, масштабировать и вращать содержимое, создавая различные драматические эффекты.
- Панорамирование — изменяет позицию содержимого в слайде.
- Масштабирование — изменяет размер содержимого слайда.
- Вращение — изменяет угол поворота содержимого.
Панорамирование слоя:
- Выполните двойной щелчок по слайду, к которому вы хотите применить эффект панорамирования.
- В списке слоёв выберите слой, к которому вы хотите применить эффект панорамирования.
- Перетаскивайте слой в областях просмотра, устанавливая этими действиями начальную и конечную позицию слоя.
- Нажмите кнопку ОК.
Масштабирование слоя:
- Выполните двойной щелчок по слайду, к которому вы хотите применить эффект масштабирования.
- В открывшемся окне параметров слайда откройте вкладку «Эффекты» и перейдите на страницу «Движение».
- С помощью ползунков «Масштаб X» и «Масштаб Y» измените размеры слоя в областях просмотра, устанавливая этими действиями начальную и конечную позицию слоя.
- Нажмите кнопку ОК.
Вращение слоя:
- Выполните двойной щелчок по слайду, к которому вы хотите применить эффект вращения.
- В открывшемся окне параметров слайда откройте вкладку «Эффекты» и перейдите на страницу «Движение».
- В списке слоёв выберите слой, к которому вы хотите применить эффект масштабирования.
- С помощью ползунков «Вращение» начальную и конечную позицию слоя.
- Нажмите кнопку ОК.
Надписи
ProShow Producer позволяет добавлять в презентацию полностью настраиваемые надписи. Каждая надпись представляется в непревзойдённом качестве, обеспечивая профессиональный внешний вид. Для получения более подробной информации о надписях и эффектах надписей в ProShow Producer смотрите главу «Ключевые кадры надписей».
Добавление надписи в слайд:
- Выполните двойной щелчок по слайду, к которому вы хотите добавить надпись.
- В открывшемся окне параметров слайда откройте вкладку «Надписи» и перейдите на страницу «Параметры».
- Разместите надпись в слайде, перетащив её в нужное место в области просмотра.
- Нажмите кнопку ОК.
Добавление надписи ко всей презентации:
- Выполните команду «Презентация → Параметры презентации» и в открывшемся окне параметров презентации перейдите на вкладку «Надписи».
- В списке надписей нажмите кнопку «Добавить надпись» для добавления надписи.
- Введите текст надписи в текстовое поле.
- Разместите надпись, перетащив её в нужное место в области просмотра.
- Установите параметры надписи: цвет, шрифт, размер шрифта и текстовые эффекты.
- Нажмите кнопку «Готово».
Сохранение презентации
Не забывайте сохранять презентацию во время работы над ней.
Сохранение презентации:
- Выберите команду Файл → Сохранить.
- При первом сохранении презентации вам будет предложено ввести имя и выбрать папку для сохранения.
- Нажмите кнопку «Сохранить».
Просмотр презентации
ProShow Producer обеспечивает просмотр в реальном времени, позволяющий просматривать презентацию во время создания. Встроенная область просмотра является частью основной рабочей области, укомплектованное элементами управления воспроизведением и отображением времени.
Предварительный просмотр всей презентации:
- Выделите первый слайд в списке слайдов, чтобы начать воспроизведение презентации с самого начала.
Предварительный просмотр презентации с определённого слайда:
- Выделите слайд, с которого вы хотите начать просмотр презентации.
- Нажмите кнопку «Воспроизвести презентацию» для воспроизведения презентации.
- Нажмите кнопку «Остановить воспроизведение» или просмотрите презентацию до конца.
Поиск по презентации с любой скоростью:
- Щёлкните по панели времени презентации, которая расположена сверху списка слайдов.
- Перетаскивайте индикатор вперёд или назад для поиска нужного фрагмента презентации.
Предварительный просмотр презентации в полноэкранном режиме:
- Щёлкните мышью по любому слайду, чтобы сделать активной область просмотра.
- Щёлкните правой кнопкой мыши в области просмотра.
- В появившемся контекстном меню выберите команду «Полноэкранное воспроизведение».
- Нажмите кнопку «Воспроизвести презентацию» для воспроизведения презентации.
- Нажмите кнопку Esc для выхода из полноэкранного режима.
- Для возврата в обычный режим просмотра снова щёлкните правой кнопкой мыши в области просмотра и опять выберите команду «Полноэкранное воспроизведение».
Вывод готовой презентации
ProShow Producer предоставляет множество форматов вывода готовой презентации по сравнению с другими программами для создания презентаций. Вы можете создать презентацию для просмотра на телевизоре, для компьютера, для интернета и для много другого.
Вывод готовой презентации:
- Сохраните презентацию с помощью команды «Файл → Сохранить».
- Затем выберите команды «Вывод → Формат презентации». В открывшемся окне выберите конечный формат презентации.
- Настройте параметры вывода презентации.
- Нажмите кнопку «Создать».
В дальнейшем всё, что описано на этой странице, будет разъяснено более подробно.
информация взята с сайта
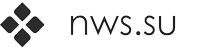

 Обособленное подразделение юридического лица: признаки и порядок
Обособленное подразделение юридического лица: признаки и порядок Почему не стоит сравнивать себя с другими Не стоит меня сравнивать другим
Почему не стоит сравнивать себя с другими Не стоит меня сравнивать другим Решение задач по спросу и предложение Уравнения рыночного спроса и предложения
Решение задач по спросу и предложение Уравнения рыночного спроса и предложения Бенчмаркинг – что это такое, виды бенчмаркинга и пример его использования Бенчмаркинг цен
Бенчмаркинг – что это такое, виды бенчмаркинга и пример его использования Бенчмаркинг цен