Как работать в программе продюсер шоу. Уроки работы в русской версии программы ProShow Producer
Как сделать завораживающее слайд-шоу? Как визуально представить свой проект? Как использовать стили и переходы Proshow Producer? Самые интересные уроки русской версии Photodex Proshow Producer для начинающих и продвинутых пользователей в наших статьях:
Статьи о программе ProShow Producer:
Если вы желаете облачить свои фотографии в оригинальную форму видеоролика, все, что вам понадобится – это программа для создания видео из фото и музыки.
Сегодня существует огромный ассортимент софта, подходящего для этой задачи, однако выбрать среди множества вариантов подходящий может быть непросто. Давайте попробуем разобраться, какие программы сегодня предлагают разработчики.
Ломаете голову, в какой программе лучше делать презентацию, чтобы и просто, и удобно, и результат получился качественный?
Визуализировать информацию – это уже не новый тренд, а необходимость. Мы используем презентации для работы, учебы, и даже оформляем в виде слайдов свои фотографии.
Казалось бы, многие знают, как сделать презентацию на компьютере из фотографий, с несложными графиками, изображениями и видео. Но далеко не каждый хочет тратить время на глубокое освоение трудных программ.
В этой статье мы расскажем о такой важной детали создания хорошей презентации, как музыкальное сопровождение.
В этой статье речь пойдет о русскоязычном редакторе «ProShow Producer», благодаря которому создать яркий ролик можно буквально за полчаса.
В этой статье подробно описан процесс создания фотоальбомов с различными эффектами и музыкальным сопровождением.
ПроШоу Продюсер – это программа для создания слайд шоу, которая позволит вам превратить показ фотографий в яркое и запоминающееся мини-представление.
Наиболее популярной и востребованной среди отечественных покупателей до недавнего времени была программа Photodex ProShow Gold.
Определение дизайн для презентаций занимает одно из основных мест в создании проектов различной направленности.
Когда может понадобится программа для создания фильма из фотографий? Например, у вас накопилось много снимков с дня рождения, свадьбы, совместного дружеского отдыха, и вы хотите оформить их в красивую презентацию.
Мы готовы предложить вам лучшее приложение для создания презентаций – «ПроШоу Продюсер». С его помощью легко и быстро сделать качественный проект в домашних условиях.
Удобная программа для слайдов «ПроШоу Продюсер» представляет собой совокупность разнообразных инструментов и улучшений для ваших проектов.
С профессиональной утилитой «ПроШоу Продюсер» вопрос: «Где заказать слайд шоу?» отпадает сам собой, так как вам нужно просто скачать ее и установить на свой компьютер, потратив на это всего несколько минут.
Теперь создать красочный фоторолик можно в рекордные сроки – без предварительной подготовки и специальных навыков.
Представленная программа для создания анимации содержит большую коллекцию заставок, титров, коллажей, новичок быстро разберется в том, как ими правильно пользоваться, а между отдельными слайдами можно еще вставить и анимированные 3D переходы!
Презентация из фотографий, видео, музыки и спецэффектов – это отличная возможность представить свой проект в наилучшем свете. Вне зависимости от сложности презентации, современный софт позволят справиться с самыми нестандартными задачами.
Чтобы сделать качественную заставку, вам нужна программа для создания интро. Скачайте ПроШоу Просюсер и сделайте интро своими руками!
Ассортимент софта для создания презентаций велик, а хороших программ в нём так мало. Предлагаем Вам остановить свой выбор на ПроШоу Просюсер и вывести презентации на качественно-новый уровень!
Как работать в программе ProShow Producer:
Как сделать презентацию на компьютере без Powerpoint
Знаете ли вы, что большинство людей способны усваивать примерно 70% информации с помощью зрения и только 20% на слух?
Наверняка у вас хранятся сотни или тысячи фотографий на компьютере, и не меньшее количество эмоций и воспоминаний в памяти...
Для создания фильмов из фотографий можно использовать разные программы. Например, возможностей программы ProShow Producer на русском языке с лихвой хватит для создания самого красочного фотофильма.
Первая фотография в мире, сохранившаяся до наших дней, была сделана в 1826 году. С тех пор прошло немало времени, и сегодня мы не можем представить нашу жизнь без фотографий.
Сегодня мы расскажем, как сделать видео из фото за считанные минуты с помощью легкой и удобной программы для создания слайдшоу.
Красочную презентацию на свадьбу из фотографий любящей пары можно заказать и в фотостудии, но проще и интереснее сделать её самостоятельно.
При создании упрощенных презентаций в автоматическом режиме, после загрузки изображений остается выбрать стиль будущей презентации, добавить подходящую музыку и наслаждаться результатом.
Если вам очень нравится какая-либо музыкальная композиция, а на вашем компьютере найдутся фотографии, тематика которых созвучна любимой песне, почему бы не объединить их в клип из фото?
Многие пользователи хотят, но не знают, как сделать слайды на компьютере. Для этого нужно воспользоваться специальной утилитой.
Живая фотография – это нечто среднее между видео и фото изображением. Часто можно встретить и другое ее наименование – слайд шоу с анимационными эффектами.
С помощью слайд-шоу можно запечатлеть лучшие моменты своей жизни, подготовить ролик с музыкой и текстом для социальных сетей. В таком случае не обойтись без навыка, как сделать фон в презентации.
«ПроШоу Продюсер» позволяет изготавливать интересные подарки, в том числе и открытки. Эта утилита доступна для каждого пользователя, вне зависимости от его опыта в изготовлении цифровых презентаций.
Вас обязательно заинтересует, как создать анимацию в презентации, и вы быстро научитесь делать качественные слайд-шоу.
«ПроШоу Продюсер» представляет собой совокупность уникальных технических и творческих решений для создания проектов и презентаций в домашних условиях. С его помощью вы сможете сделать оригинальный видео коллаж из фото за несколько минут.
Утилита «ПроШоу Продюсер» предоставляет своим пользователям широкие возможности по изменению музыкальной составляющей проекта, большое количество различных настроек, эффектов и улучшений.
Сделанной на компьютере презентацией в настоящее время мало кого удивишь. Однако, стоит подчеркнуть, что они далеко не всегда бывают яркими и интересными.
Правильно выбранное музыкальное оформление это +100 к качеству и привлекательности вашей презентации. Но как его сделать?
Красиво представленная идея способна сплотить много людей и вдохновить их на поиск новых творческих решений.
Благодаря интернету каждый пользователь персонального компьютера (или мобильного устройства) имеет возможность поделится своей презентацией с огромной аудиторией, которая может включать не только жителей его страны, но и всего мира.
Современная программа для создания презентаций позволяет, даже при полном отсутствии навыков работы с видео и фото, самостоятельно делать качественные проекты.
Перед тем, как создать слайд-шоу с музыкой и фото на компьютере, вас потребуется освоить работу с профессиональной программой.
Перед тем, как создать слайд-шоу с музыкой и фото на компьютере, вас потребуется освоить работу с профессиональной программой. Функция, как вставить видео в презентацию, является основной при создании качественных и больших проектов.
Полностью русифицированная программа для создания презентаций «ПроШоу Продюсер» предоставляет возможность каждому пользователю самостоятельно делать качественные проекты.
Коллаж является одним из самых эффектных способов оформления фото (помимо альбома и открыток), и его часто дарят в качестве оригинального презента. В программе «ПроШоу Продюсер» можно создать коллаж из фотографий, применить для него визуальные и музыкальные эффекты.
Следуйте пошаговой инструкции: как наложить музыку на фото, и, через несколько шагов-минут, вы создадите свой первый фото-музыкальный проект
Функция, как перевернуть видео на компьютере, интегрирована в программу ПроШоу Продюсер, и мы предлагаем ее освоить каждому пользователю.
Современный зритель требователен, популярностью пользуются только видеоролики, сделанные с высокими настройками качества. Рассмотрим, как сделать видео в HD за 3 шага.
Чтобы знаковые события вашей жизни приобрести новое звучание, мы расскажем, как сделать клип из видео с музыкой с помощью программы ПроШоу Продюсер.
С простой программой «ПроШоу Продюсер» создание слайд-шоу и проектов превращается из рутинного в интересное и увлекательное занятие.
Узнайте, как в презентации сделать картинку фоном, и тогда ваши проекты станут более оригинальными и интересными для зрителя.
Научитесь создавать оригинальные цифровые изображения и проекты за несколько кликов мышкой. Есть несколько способов того, как сделать 3D фото.
Подбирая слайды и выстраивая их в логичную цепочку, не забудьте вставить фон в презентацию. Это позволит сделать ее более интересной для зрителей – а это значит, что ваши труды получат больше внимания и отдачи.
Красочные и увлекательные слайд-шоу дарят фотографиям новую жизнь. Этот жанр видео позволяет раскрыть красоту, спрятанную в снимках, рисунках и других статичных изображениях.
Готовые решения в программе ProShow Producer на русском:
Готовые проекты для «ПроШоу Продюсер» используются для быстрого изготовления красивых и запоминающихся слайд-шоу.
Специально для вас мы собрали лучшие шаблоны для презентаций в одном месте – в русской версии программы ProShow Producer.
Ученики начальной школы никогда не отличаются особой усидчивостью, и для того чтобы привлечь и удержать внимание детей, учителя зачастую проводят уроки в игровой форме.
Вы знаете, что самые первые фильмами были именно фильмы из фотографий? Да-да, еще в прошлом веке с помощью слайдо-проектора смотрели настоящее фотокино.
На чьи фотографии мы готовы любоваться вечно? Конечно же, на фотографии наших детей – сына, дочки, племянника, племянницы и т.д. Особенно важно успеть запечатлеть значимые события из жизни малыша, будь то первый день рождения или поход в школу.
На досуге нам всем иногда хочется немного покреативить. Кто-то займется рисованием, кто-то напишет стихотворение, а кому-то придет в голову идея о создании фильма. Сегодня снять фильм можно даже в домашних условиях – особенно, если речь идет о ролике из фотографий.
Главным преимуществом использования готовых решений является существенная экономия времени, это особенно важно при подготовке важных и срочных проектов.
Большой популярностью пользуются проекты, которые подготовлены к дню рождения. Что не удивительно – ведь это совершенно особенный праздник, который играет большое значение в жизни каждого человека.
Для оформления своих проектов предлагаем вам использовать оригинальные эффекты «Proshow Producer». Они делятся на две большие группы: визуальные и анимированные.
Широкий выбор тем, безупречное качество анимации, проработанность каждого элемента, доступность для каждого пользователя – этими преимуществами больше не обладает ни одна утилита.
В программе «ПроШоу Продюсер» имеются все необходимые инструменты для того, чтобы создать презентацию быстро и легко. Она полностью русифицирована и адаптирована для отечественных пользователей.
Чтобы сделать создание презентаций и слайд-шоу более простым и быстрым, в русской версии ProShow Producer для вас приготовлены эффектные шаблоны проектов.
Это вам понравится
Хороший подарок своими руками на день рождения принесет гораздо больше положительных эмоций, чем обычный, купленный в магазине.
В независимости от того, какой презент – маленький или дорогостоящий, он обязательно сопровождается поздравительной открыткой, в которой пишутся самые теплые и важные слова.
Из этой пошаговой инструкции вы узнаете, как сделать плейкаст, посвященный одному из самых важных дней в году для каждого человека – дню рождения.
Предлагаем вам сделать оригинальное поздравление молодоженам на свадьбу при помощи профессиональной утилиты по созданию слайд-шоу.
Красивое слайд шоу из фотографий на свадьбу позволит запечатлеть одно из самых трепетных и важных событий в жизни человека. Для изготовления проекта нужно скачать и установить на компьютер приложение для создания презентаций.
На Новый год всегда хочется сделать близким людям оригинальные и запоминающиеся подарки. Фотофильмы – это прекрасная возможность продемонстрировать свое особенное отношение, дать яркие эмоции радости и праздничного настроения
Все хотят дарить и получать на день рождения оригинальные подарки, поэтому проблема выбора презента является одной из самых сложных.
Сделанный собственными руками подарок маме станет не только наиболее запоминающимся событием праздничного вечера, но и поводом для гордости для самого близкого и родного человека.
Как опытному, так и начинающему фотографу нужно качественно оформленное портфолио. В него помещаются самые удачные работы, и оно представляет даже новичка в фотографировании как опытного мастера.
В этой статье мы рассмотрим популярные и малоизвестные (а значит с меньшей конкуренцией) способы, как заработать фотографу. Главное – это выработать свой собственный, оригинальный стиль фотографирования и научиться интересным навыкам редактирования снимков.
Программа предлагает оформить фото красочными эффектами, надписями, музыкальным сопровождением, и другими улучшениями.
Предлагаем вам самостоятельно сделать видео поздравление на свадьбу с потрясающими красочными эффектами.
Рассмотрим, как сделать визитку на конкурс, используя самые современные и яркие инструменты для редактирования мультимедийных файлов.
Научитесь, как делать эффектные и качественные самопрезентации на компьютере, и вы существенно повысите шансы на получение хорошей работы.
Фотографирование – это не только искусство. Оно уже давно стало отличным способом заработка на собственном творческом начале и профессиональных навыков.
Если у вас много снимков ваших детей, будет отличным замыслом сделать детское слайд-шоу. Это станет не только памятным роликом, но и хорошей творческой тренировкой.
Не знаете почему аудитория отвлекается от Вашей презентации? Следуйте простым советам, чтобы эта ситуация больше не повторилась.Как с помощью Proshow Producer делать запоминающиеся ролики для YouTube
Предлагаем ознакомиться с 5 замечательными идеями для слайд-шоу на Youtube, которые наверняка придутся по вкусу множеству подписчиков и посетителей вашего канала.
Ведение видеоблогов за последние годы переживает настоящий бум. Узнайте, как делать уникальные видеоролики для Ютуб.
Используйте для своих мини-фильмов разнообразные элементы оформления. Из пошаговой инструкции вы узнаете, как сделать заставку для видео, и изменить его формат для публикации в интернете.
Хотите создать оригинальное видео на видеохостинге? Черпайте вдохновение и идеи для видео на YouTube в нашей статье!
В решении задачи, как раскрутить канал на YouTube и набрать подписчиков бесплатно, выделяются несколько основных моментов. Опираясь на которые, вы сделаете свой профиль популярным и востребованным среди пользователей.
Создать видеоблог – это бесплатно и просто, вести его тоже не составляет особого труда, а из простого развлечения, с течением времени, он может превратиться в мощный финансовый ресурс.
В этой статье мы подробно разберем, как сделать интро для канала YouTube, и на основе полученных знаний вы сможете самостоятельно делать не только маленькие, но и большие проекты.
Серьезный подход к ведению блога невозможен без использования специального оборудования для съемки и программ для редактирования отснятого материала.
Иногда бывает необходимо удалить видео с ютуба – например, если оно устарело или его публикация нарушила авторские права. Справиться с этой задачей поможет инструкция, которую мы разбили на простые шаги.
Успех, слава, море поклонников и денег – известность может дать всё это тому, кто рискнёт её добиться. Сегодня каждый может попробовать свои силы в творчестве и получить признание, выкладывая видеоролики на Youtube и аналогичные ему сайты.
Признайтесь, вам ведь давно хотелось стать частью этого сообщества, а не только быть потребителем информации? Это особенно интересно, если вам есть, о чем поведать миру.
Вы сняли хороший ролик, и пытаетесь понять, как разместить видео на Ютубе? А может быть, даже хотите вести видеоблог на постоянной основе? С помощью нашей инструкции вы сможете сделать всё правильно!
Использование мастера создания презентаций
С помощью встроенного в программу "мастера", создать слайд шоу не составит никакого труда.
Создание эффекта 3D вращения
ProShow Producer - Создание эффекта 3D вращения ключевого кадра
В этом уроке мы будем создавать эффект 3D вращения изображения с помощью параметров слайда.
текстовое содержание видео-урока.
Сейчас давайте взглянем на то что у нас получится в конце урока, а потом создадим это вместе. Как вы можете видеть изображение вращается на 180 градусов, делает паузу на середине и производит еще одно вращение. Это очень легко сделать в ProShow Producer.
Итак, давайте разберем как это настроить. Выбираем фотографию, выставляем время около 12 секунд, затем дважды нажимаем на наше изображение чтобы перейти в диалоговое окно параметров слайда, далее выбираем параметр слои, и выбираем уровень масштабирования 50%, это можно сделать мышкой передвинув ползунок, либо ввести значение напрямую.
Затем нажимаем на вкладку эффекты в верхней панели параметров слайда, где мы можем применить любой вид эффекта используя настройки обрамления. Для начала настроим движение изображения слева направо, для этого удерживая левую кнопку мыши перетаскиваем изображение налево за пределы экрана, затем нажимаем на следующий кадр и перемещаем изображение направо также за пределы экрана, теперь давайте воспроизведем, и посмотрим - что у нас получилось.
Наше фото перемещается с одной стороны к другой, но нам все еще нужно добавить эффекты 3D вращения и сделать паузу в середине. Чтобы добавить 3D перестройки нажмите на предыдущий ключевой кадр, так как мы перетащили его за пределы экрана, то сложно понять где он находится, чтобы его увидеть можно использовать масштабирование области просмотра, так мы получим более подробный вид нашего слайда, теперь мы можем видеть наш ключевой кадр который мы сдвинули влево, далее установим сглаженный наклон по оси Y на -180 градусов, после этого выберем следующий кадр и уставим горизонтальный разворот на +180 градусов и посмотрим что у нас получилось.
Как вы можете видеть наше изображение переворачивается на 180 градусов, теперь все что мы должны сделать это поставить паузу в середине, чтобы сделать это нажмите правой кнопкой мыши на временной линии, где-то в районе четвертой секунды, а затем выберите "вставка", при этом будет вставлен новый ключевой кадр, после этого нажмите правой кнопкой мыши на второй отметке где-то в районе 6 секунд и вставьте еще один ключевой кадр.
В общей сложности у нас получилось 4 ключевых кадра на временной линии, второй ключевой кадр будет представляет нашу паузу в середине воспроизведения слайда, поэтому нажмите на второй кадр и переместите изображение в середину, а затем установите горизонтальный наклон в 0 градусов, теперь нам нужно чтобы кадры 2 и 3 имели одинаковые позиции, самый простой способ сделать это - нажать на кнопку копирования в нижней части окна и выбрать "копировать в следующий ключевой кадр", теперь вы видите что они имеют одинаковые позиции. И если мы воспроизведем слайд, то увидим конечный результат.
В этой же вкладке эффектов вы можете попробовать добавить фоновое изображение, границы, тени, музыкальное сопровождение к вашему слайду. Немного практики и вы сможете создать что-то действительно уникальное.
Как использовать стили слайдов в ProShow Producer
текстовое содержание видео-урока
Стили слайдов изменяют способ, которым выводится изображение. Чтобы поменять стиль слайда потребуется всего несколько секунд. И выбранные вами эффекты и анимация автоматически применятся к слайду. Вы также можете изменить и редактировать любой применяемый к слайду стиль.
Итак, начнем, добавляем слайды, с помощью двойного щелчка открываем параметры первого слайда, переходим в стиль слайда, и выбираем сам стиль. Если нажать на "плей», то можно увидеть предварительный просмотр того как он выглядит. Выбрав понравившийся вам стиль, который подходит к конкретной фотографии нажимаем "применить стиль" и подтверждаем применение. Программа автоматически сделает все изменения для создания выбранного вами эффекта. В данном случае добавилось два дополнительных слоя чтобы создать тень и размытый фон наряду с движением и корректировкой для динамического визуального эффекта, при этом вся тяжелая работа уже выполнена самой программой, а самое лучшее в ней то, что Про Шоу Продюсер показывает, как был сделан этот эффект и, если вас что-то не устраивает вы легко можете его отредактировать так как вам нравится.
Сейчас покажу как это делается, нажимаем на верхний слой который является основным слоем изображения и переходим на вкладку "коррекция", здесь стоит галочка на против виньетки, что бы ее отредактировать нажимаем на кнопку, при этом откроется окно где вы можете настроить размер, цвет или форму виньетка на вашей фотографии, в данном конкретном случае виньетка добавлена в виде белой каймы, вы можете изменить ее на черный, серый или любой другой цвет по вашему выбору, я сделаю ее розовой, нажимаем "ок" и смотрим что получилось. Вы также можете отредактировать и остальные слои, к примеру, поменять степень размытия фонового изображения.
Если все устраивает нажимаем "ок" и переходим к следующему слайду, здесь давайте попробуем другой пример, в этом слайде я уже применил стиль "A photo Border Zoom out" и как вы можете видеть программа не совсем правильно отобразила фотографию, и нам нужно сдвинуть ее вниз, чтобы она лучше смотрелась. Для регулировки положения изображения переходим в параметры слайда, выбираем слой с нашим изображением и перемещаем его так чтобы он соответствовал кадру. Как вы можете видеть теперь фотография выглядит правильно.
Вы также можете заметить, что стили, которые используют границы и рамки возможно должны быть переделаны, чтобы идеально соответствовать конкретной фотографии.
Добавление и редактирование музыки в слайд шоу
Если вы впервые сталкиваетесь с программами для создания презентаций, то в ходе работы обязательно возникнет множество вопросов. Чтобы избавить вас от долгих поисков ответов в интернете, мы собрали лучшие обучающие материалы в формате видео, которые познакомят вас со всеми возможностями программы и позволят быстрее приступить к созданию качественных презентаций. Потратив частичку своего времени на изучение ProShow, вы получите исчерпывающие знания и полностью освоите данный инструмент.
Обучения состоит из 37 уроков, общей продолжительностью 9 часов. Завершив изучение курса, вы станете уверенным пользователем программы ProShow Produser, даже если до этого не знали, как добавить в презентацию изображения. Закрепляйте полученные знания, повторяя действия после просмотра каждого ролика. Оттачивайте навыки создания слайд-шоу и радуйте чудесными презентациями свое окружение на работе и дома.
Чтобы вы ознакомились с форматом обучения, приводим в качестве примера 10 первых видеоуроков. Скачать полный курс вы сможете по ссылкам, расположенным ниже.
В этом видеоролике вы узнаете, что такое шаблон и как с ним работать.
Учимся делать интересный эффект отражения фотографий.
Основные принципы создания простого перехода для изображений.
Учимся добавлять звук в свои презентации.
Оживляем презентации с помощью видео. Учимся удалять ненужные фрагменты.
Создаем круговое движение фотографий вокруг одного или нескольких объектов.
Учимся добавлять в программу дополнительные стили, загруженные из интернета. Смотрим и практикуемся.
Разбор стиля, созданного в ProShow Produser. Запоминаем и воплощаем в своих идеях.
Детальный разбор параметров программы. Применяйте полученные знания и делайте работу с ProShow Produser более комфортной.
Учимся изменять готовые стили для личного применения. Прекрасная функция для креативных людей, которые не любят сильно заморачиваться.
Урок 1 – Шаблоны
Урок 2 - Зеркальное отражение
Урок 3 - Создание перехода
Урок 4 – Звук
Урок 5 - Обрезка видео
Урок 6 -Движение фото вокруг елочки
Урок 7 - Работа со сторонними стилями
Урок 8 - Анализ стиля
Урок 9 - Настройка программы
Урок 10 - Редактируем стиль под свои фотографии
Урок 11 - Свой стиль для Proshow producer
Урок 12 - ProShow Producer урок Открываем дверь
Урок 13 - Работа с футажами
Урок 14 - Открываем альбом
Урок 15 - Ключевые кадры
Урок 16 - Совмещение 2 х презентаций
Урок 17 – Модификаторы
Урок 18 - Cоздание стилей с прозрачными вставками
Урок 19 - Скользящий лучик света
Урок 20 - Форматы видео
Урок 21 - Как сделать фигурную маску
Урок 22 - Книжка раскладушка (Часть 1)
Урок 23 - Книжка раскладушка (Часть 2)
Урок 24 - Книжка раскладушка (Часть 3)
Урок 25 – Калейдоскоп
Урок 26 - Создание перехода (Часть 2)
Урок 27 - Ключевые кадры (Часть 2)
Урок 28 – Футажи
Урок 29 – Шрифты
Урок 30 – Рисование
Урок 31 - 3 звука в одном слайде
Урок 32 – Маски
Урок 33 – Капли
Урок 34 - Работа с проектом
Урок 35 - Елочные шары
Урок 36 - Вращение объектов
Создание презентаций в ProShow Producer
Создание несложные презентаций в ProShow Producer занимает несколько минут, но вы можете делать презентации настолько сложными, насколько вы этого хотите. Это делает начальные шаги в Producer очень простыми, а впоследствии не ограничивает ваш творческий потенциал.
Быстрое создание презентации:
- Найдите содержимое для презентации, используя для этого список папок и список сладов.
- Перетащите изображения и видеоролики из списка файлов в список слайдов.
- Щёлкните по любому слайду и выберите команду «Правка → Выделить все» или нажмите сочетание клавиш Ctrl + A .
- Выберите команду «Слайд → Случайный порядок → Перемешать порядок слайдов».
- Выберите команду «Слайд → Случайный порядок → Перемешать эффекты движения → Все эффекты».
- Используя список папок и список файлов, выберите желаемую звуковую дорожку для презентации.
- Перетащите выбранный звуковой файл из списка файлов в список звуковых дорожек, находящийся сразу под списком слайдов.
- Выберите команду «Звук → Синхронизировать презентацию со звуком» для быстрой синхронизации звуковой дорожки с презентацией.
- Нажмите на панели инструментов кнопку «Воспроизвести» для воспроизведения презентации в области просмотра.
Рабочий процесс при создании презентаций
На создание презентации в ProShow Producer вы можете потратить как совсем немного времени, так и гораздо больше, в зависимости от того, что вы хотите создать и насколько детальной будет создаваемая презентация. Ниже описан общий рабочий процесс при создании презентаций:
- Добавление содержимого в презентацию
Перетащите содержимое, рисунки, видео и аудио из списка файлов в презентацию. - Установка времени переходов и слайдов
Установите желаемое время слайдов и переходов. - Выбор эффектов переходов
Выберите эффекты переходов из более 280. - Применение редактирования, эффектов, движения и надписей
В окне параметров слайда настройте все желаемые параметры и эффекты. - Сохранение презентации
Не забывайте почаще сохранять презентацию во время работы над ней. - Предварительный просмотр презентации
Нажмите кнопку «Воспроизвести презентацию» на панели области просмотра для просмотра презентации в любое время. - Вывод готовой презентации
Выберите конечный формат презентации после завершения работы над ней.
Компоненты презентации
При создании презентаций помните о компонентах, из которых состоит презентация.
- Содержимое — это основная субстанция презентации. Любая презентация начинается с файлов.
- Время — время является критическим фактором для создания настроения и ритма презентации.
- Переходы — эффекты переходов прибавляют интереса к презентации и придают ей динамичность.
- Редактирование, эффекты, движение и надписи также прибавляют интереса к презентации и придают ей динамичность.
Содержимое
Содержимое презентации — это изображения, видео и звуковые файлы, добавленные в презентацию. Для того чтобы у вас было больше времени на настройку презентации, и в целях облегчения добавления содержимого, ProShow Producer позволяет легко перетаскивать нужное содержимое в презентацию.
ProShow Producer поддерживает широкий диапазон графических форматов. Также Producer поддерживает любые файлы видео с соответствующим кодеком, установленным в вашем компьютере. Файлы видео используются в презентации точно так же, как и изображения.
Помимо изображений и видео, вы можете добавлять звуковые дорожки в презентацию. А в слайды можно добавлять отдельные звуки путём перетаскивания звуковых файлов из списка файлов на слайды.
Полный список поддерживаемых форматов файлов смотрите в соответствующем месте документации, или на сайте Photodex.
Добавление содержимого в презентацию:
- Используйте списки файлов и папок для поиска изображений, видео и звуковых файлов.
- Перетащите выделенные файлы в список слайдов и на панель звуковых дорожек.
- Также вы можете добавить новый слайд, затем добавить в него содержимое или надписи.
Добавление пустого слайда:
- В контекстном меню выберите команду «Вставка → Вставить пустой слайд».
Поскольку пустые слайды не содержать никакого содержимого, они отлично подходят для создания слайдов с титрами. Слайды с титрами — это пустые слайды с добавленными в них надписями.
Добавление слайда с надписью:
- В списке слайдов щёлкните правой кнопкой мыши по слайду, перед которым вы хотите вставить пустой слайд.
- В контекстном меню выберите команду «Вставка → Вставить слайд с надписью».
- Будет создан пустой слайд и откроется окно параметров слайда на странице «Надписи».
- Добавьте надпись и настройте её параметры.
Добавление слайдов между другими слайдами:
- Используйте списки файлов и папок для поиска изображений и видео.
- В списке файлов выберите файлы, которые хотите добавить в презентацию.
- Перетаскивая выделенные файлы в список слайдов, поместите указатель мыши над тем местом, рядом с которым вы хотите добавить новые слайды.
- Появившийся вертикальный прямоугольник с левой стороны слайда указывает на место, перед которым будут добавлены новые слайды. Новые слайды примут время ближайшего слайда.
Также вы можете создать новый слайд, добавив пустой слайд, а затем добавив в него содержимое или надписи. В ProShow Producer вы можете добавлять неограниченное количество слоёв в слайды. Каждый слой может иметь собственные эффекты движения и время.
Добавление дополнительных слоёв в слайд:
- Добавьте в список слайдов одно изображение или один файл видео для создания нового слайда.
- Перетащите в этот слайд дополнительные изображения или файлы видео, удерживая при перетаскивании клавишу Ctrl .
В ProShow Producer 4.0.2477 добавлена возможность перетаскивания нескольких файлов в презентацию в качестве новых слайдов с несколькими слоями. Для этого удерживайте клавиши Ctrl + Alt при перетаскивании файлов в список слайдов для добавления их в качестве слоёв одного нового слайда. С появлением ProShow Producer 4.0.2477 возможности перетаскивания файлов стали такими:
- Обычное перетаскивание (без нажатия клавиш): добавляет перетаскиваемые файлы в новые слайды — один файл в одном слайде.
- Ctrl + перетаскивание: добавляет перетаскиваемые файлы в качестве новых слоёв в перетаскиваемый слайд.
- Ctrl + Alt + перетаскивание: добавляет новый слайд, и помещает в него перетаскиваемые файлы в качестве слоёв.
Время
ProShow Producer предоставляет полный контроль по управлению временем презентации. Вы можете создавать быстро изменяющиеся, энергичные или медленные и расслабляющие презентации. Это полностью зависит от вас!
- Время слайда — это время, в течение которого слайд будет отображаться на экране.
- Время перехода — а это продолжительность эффекта перехода от одного слайда к другому.
Время слайдов
Время слайда определяет тем, как долго каждый слайд будет отображаться на экране. Увеличивая или уменьшая время слайда, вы изменяете эффект отображения графики или видеоролика. Время слайда отображается ниже миниатюры слайда в списке слайдов.
Установка времени слайда:
- В списке слайдов щёлкните по времени слайда, которое отображается ниже миниатюры слайда.
- Введите новое значение времени (в секундах).
Установка времени для нескольких слайдов:
- В списке слайдов выделите несколько слайдов, удерживания клавишу Crtl и щёлкая мышью по нужным слайдам.
- Введите новое значение времени в поле времени любого из выделенных слайдов.
- Нажмите клавишу Enter для применения изменений к выделенным слайдам. После этого у всех выделенных слайдов станет одинаковое время.
Установка времени для всех слайдов презентации:
- Введите новое значение в секундах в любом из выделенных слайдов.
Время переходов
ProShow Producer позволяет настроить точную продолжительность каждого эффекта перехода. Время перехода не влияет на время слайда.
Установка времени перехода:
- В списке слайдов щёлкните по времени перехода, которое отображается ниже значка перехода.
- Введите новое значение времени перехода (в секундах).
- Нажмите клавишу Enter для применения изменений.
Установка времени для нескольких переходов:
- В списке слайдов выделите несколько переходов, удерживания клавишу Crtl и щёлкая мышью по нужным переходам.
- Введите новое значение в секундах.
- Нажмите клавишу Enter для применения изменений к выделенным переходам
Установка времени для всех переходов презентации:
- Щёлкните в списке слайдов по любому слайду.
- Нажмите сочетание клавиш Ctrl + A для выделения всех слайдов.
- Введите новое значение в секундах в любом из выделенных переходов.
- Нажмите клавишу Enter для применения изменений ко всем слайдам.
Переходы
Переходы происходят при скрытии одного слайда и при появлении следующего. В ProShow Producer содержится более 280 эффектов переходов. Так что, вам есть из чего выбирать.
Некоторые переходы, например, подобные круговым появлениям, имеют несколько разновидностей. Имеются версии переходов в один и в два прохода, а также версии с размытыми краями. Однопроходная версия применяет переход с одним проходом через слайд, в то время как двухпроходная применяет два прохода через слайд, применяя при этом незначительные изменения к слайду при первом проходе и завершая изменения на втором проходе. Версии с размытыми краями придают эффекту размытые края, вместо чётких краёв. Имеется также два типа плавного появления: линейно плавное появление и обычное плавное появление. Линейное появление происходит с постоянной скоростью, в то время как обычное постепенно изменяется во времени, придавая эффекту более естественно чувство.
Также ProShow Producer отображает список недавно используемых переходов. Как правило, презентации с несколькими тщательно выбранными переходами существенно более привлекательны, чем лишь однажды использующийся переход для каждого слайда. Producer облегчает просмотр переходов, которые вы использовали в презентации.
Установка перехода:
- В списке слайдов щёлкните по значку перехода, который вы хотите изменить.
- Выберите желаемый переход, щёлкнув по нему мышью.
Установка перехода для нескольких слайдов:
- Выделите слайды, которые вы хотите изменить, удерживая клавишу Ctrl и щёлкая по нужным слайдам.
- Откроется окно для выбора эффекта перехода. В этом окне вы можете предварительно просмотреть любой переход, задерживая над ним указатель мыши.
Установка перехода для всей презентации:
- Щёлкните в списке слайдов по любому слайду.
- Нажмите сочетание клавиш Ctrl + A для выделения всех слайдов.
- В списке слайдов щёлкните по любому значку перехода возле любого из выделенных слайдов.
- Откроется окно для выбора эффекта перехода. В этом окне вы можете предварительно просмотреть любой переход, задерживая над ним указатель мыши.
- Выберите желаемый переход, щёлкнув по нему мышью. После этого все выделенные слайды будут с выбранным переходом.
Случайные переходы
ProShow Producer предоставляет два различных типа случайных переходов. Первый тип произвольно выбирает эффекты переходов для вас, а второй тип произвольно выбирает эффекты каждый раз при воспроизведении презентации.
- Команда «Слайд → Случайный порядок → Перемешать эффекты переходов» сама выбирает произвольный эффект для каждого выделенного слайда. Переходы, выбранные с помощью этой команды, можно изменить по желанию.
- Если в окне выбора перехода выбрать «Случайный эффект», то переходы выделенных слайдов будут меняться при каждом воспроизведении презентации.
Применение случайных переходов ко всей презентации:
- В списке слайдов выделите все слайды с помощью сочетания клавиш Ctrl + A .
- Выберите команду «Слайд → Случайный порядок → Перемешать эффекты переходов».
- Для каждого слайда будет выбран отдельный эффект перехода.
Применение случайного перехода к слайду:
- Выберите переход, который вы хотите изменить, щёлкнув по значку перехода.
- Откроется окно для выбора эффекта перехода. В этом окне выберите «Случайный эффект», щёлкнув по значку с вопросительным знаком.
- К выделенному слайду будет применён случайный переход.
Редактирование, движение и надписи
Настройки, которые вы можете применять к слоям и надписям слайдов, практически неограниченны в ProShow Producer. Для получения доступа к этим настройкам просто выполните двойной щелчок по любому слайду в списке слайдов. Данное действие откроет окно параметров слайда, которое содержит все настройки выбранного слайда.
Редактирование
В ProShow Producer в окне параметров слайда вы можете проделывать простые модификации изображений и видеороликов на страницах «Слои» и «Редактирование».
Коррекция изображений
- Выполните двойной щелчок по слайду, к которому вы хотите применить коррекции.
- В открывшемся окне параметров слайда откройте вкладку «Слои» и перейдите на страницу «Редактирование».
- В списке слоёв выберите слой, к которому вы хотите применить коррекции.
- Примените желаемые коррекции, используя различные ползунки и флажки.
- Нажмите кнопку ОК.
Восстановить любой из следующих параметров можно, щёлкнув по кнопке «Сброс» около желаемого средства коррекции.
- Прозрачность — определяет прозрачность или непрозрачность текущего слоя. Чем ближе к 0%, тем более прозрачным будет слой.
- Яркость — позволяет осветлять или затемнять слой. Увеличьте значения для осветления слоя, или уменьшите — для затемнения.
- Белая точка — определяет самую яркую точку слоя и позволяет выполнять соответствующую коррекцию слоя.
- Чёрная точка — определяет самую тёмную слоя и позволяет выполнять соответствующую коррекцию слоя.
- Контраст — позволяет уменьшать и увеличивать контрастность между светлыми и тёмными областями слоя.
- Оттенок — позволяет полностью изменять цветовой тон слоя.
- Резкость — позволяет делать края слоя более чёткими.
- Размытие — позволяет делать изображение более расплывчатым, основываясь на введённом вами значении.
Инструменты редактирования
- Вращение — поворачивает выбранный слой на 90, 180 или 270 градусов. Выберите угол поворота из выпадающего списка.
- Отражение — позволяет зеркально отразить выбранный слой по горизонтали, по вертикали, или одновременно по вертикали и по горизонтали. Установите флажки возле желаемого эффекта.
- Виньетка — включает и отключает эффект стилизованной рамки выбранного слоя. Нажмите кнопку «Правка» для открытия окна настроек эффекта виньетки.
- Красные глаза — включает и отключает коррекцию красных глаз выбранного слоя. Нажмите кнопку «Правка» для открытия окна настроек эффекта удаления красных глаз.
- Обрезка — включает и отключает обрезку слоя. Нажмите кнопку «Правка» для открытия окна настроек обрезки.
Прозрачность цветового сигнала
Восстановить любой из следующих параметров прозрачности цветового сигнала можно, щёлкнув по кнопке «Сброс» около желаемого средства коррекции.
- Прозрачность цветового сигнала — включает и отключает прозрачность указанного цветового диапазона выбранного слоя. Например, при выборе синего цвета весь синий цвет слоя станет прозрачным. Увеличьте область допустимых значений, чтобы сделать прозрачным больший цветовой диапазон.
- Ключевой цвет (Key Color) — определяет цвет, который вы хотите сделать прозрачным. Нажмите кнопку для выбора цвета и используйте пипетку для выбора на изображении цвета, который вы хотите сделать прозрачным.
- Порог оттенка (Hue Threshold) — определяет, какой цветовой диапазон станет прозрачным. Этот диапазон основывается на выбранном ключевом цвете.
- Понижение оттенка (Hue Drop Of) — определяет диапазон границ, включённых в порог оттенка.
- Интенсивность (Intensity Threshold) — элемент управления прозрачностью, принуждающий очень светлые и очень тёмные области становиться прозрачными.
- Понижение порога (Intensity Drop Of) — определяет диапазон границ, включённых в интенсивность порога.
- Подавление цвета (Color Suppression) — удаляет ключевой цвет с границ изображения.
Цвет
- Цвет — включает и отключает эффект окрашивания (тонирования) слоя.
- Выбор цвета — выбор цвета, используемого для эффекта окрашивания слоя.
- Эффект — устанавливает интенсивность эффекта окрашивания слоя.
Контур
- Контур — включает и отключает добавление контура к слою.
- Выбор цвета — выбор цвета контура.
- Размер — устанавливает ширину контура.
Тень
- Тень — включает и отключает добавление тени к слою.
- Выбор цвета — выбор цвета тени.
- Прозрачность — определяет прозрачность или непрозрачность тени. Чем ближе к 0%, тем более прозрачной будет тень.
Движение
Используя ProShow Producer, вы можете панорамировать, масштабировать и вращать содержимое, создавая различные драматические эффекты.
- Панорамирование — изменяет позицию содержимого в слайде.
- Масштабирование — изменяет размер содержимого слайда.
- Вращение — изменяет угол поворота содержимого.
Панорамирование слоя:
- Выполните двойной щелчок по слайду, к которому вы хотите применить эффект панорамирования.
- В списке слоёв выберите слой, к которому вы хотите применить эффект панорамирования.
- Перетаскивайте слой в областях просмотра, устанавливая этими действиями начальную и конечную позицию слоя.
- Нажмите кнопку ОК.
Масштабирование слоя:
- Выполните двойной щелчок по слайду, к которому вы хотите применить эффект масштабирования.
- В открывшемся окне параметров слайда откройте вкладку «Эффекты» и перейдите на страницу «Движение».
- С помощью ползунков «Масштаб X» и «Масштаб Y» измените размеры слоя в областях просмотра, устанавливая этими действиями начальную и конечную позицию слоя.
- Нажмите кнопку ОК.
Вращение слоя:
- Выполните двойной щелчок по слайду, к которому вы хотите применить эффект вращения.
- В открывшемся окне параметров слайда откройте вкладку «Эффекты» и перейдите на страницу «Движение».
- В списке слоёв выберите слой, к которому вы хотите применить эффект масштабирования.
- С помощью ползунков «Вращение» начальную и конечную позицию слоя.
- Нажмите кнопку ОК.
Надписи
ProShow Producer позволяет добавлять в презентацию полностью настраиваемые надписи. Каждая надпись представляется в непревзойдённом качестве, обеспечивая профессиональный внешний вид. Для получения более подробной информации о надписях и эффектах надписей в ProShow Producer смотрите главу «Ключевые кадры надписей».
Добавление надписи в слайд:
- Выполните двойной щелчок по слайду, к которому вы хотите добавить надпись.
- В открывшемся окне параметров слайда откройте вкладку «Надписи» и перейдите на страницу «Параметры».
- Разместите надпись в слайде, перетащив её в нужное место в области просмотра.
- Нажмите кнопку ОК.
Добавление надписи ко всей презентации:
- Выполните команду «Презентация → Параметры презентации» и в открывшемся окне параметров презентации перейдите на вкладку «Надписи».
- В списке надписей нажмите кнопку «Добавить надпись» для добавления надписи.
- Введите текст надписи в текстовое поле.
- Разместите надпись, перетащив её в нужное место в области просмотра.
- Установите параметры надписи: цвет, шрифт, размер шрифта и текстовые эффекты.
- Нажмите кнопку «Готово».
Сохранение презентации
Не забывайте сохранять презентацию во время работы над ней.
Сохранение презентации:
- Выберите команду Файл → Сохранить.
- При первом сохранении презентации вам будет предложено ввести имя и выбрать папку для сохранения.
- Нажмите кнопку «Сохранить».
Просмотр презентации
ProShow Producer обеспечивает просмотр в реальном времени, позволяющий просматривать презентацию во время создания. Встроенная область просмотра является частью основной рабочей области, укомплектованное элементами управления воспроизведением и отображением времени.
Предварительный просмотр всей презентации:
- Выделите первый слайд в списке слайдов, чтобы начать воспроизведение презентации с самого начала.
Предварительный просмотр презентации с определённого слайда:
- Выделите слайд, с которого вы хотите начать просмотр презентации.
- Нажмите кнопку «Воспроизвести презентацию» для воспроизведения презентации.
- Нажмите кнопку «Остановить воспроизведение» или просмотрите презентацию до конца.
Поиск по презентации с любой скоростью:
- Щёлкните по панели времени презентации, которая расположена сверху списка слайдов.
- Перетаскивайте индикатор вперёд или назад для поиска нужного фрагмента презентации.
Предварительный просмотр презентации в полноэкранном режиме:
- Щёлкните мышью по любому слайду, чтобы сделать активной область просмотра.
- Щёлкните правой кнопкой мыши в области просмотра.
- В появившемся контекстном меню выберите команду «Полноэкранное воспроизведение».
- Нажмите кнопку «Воспроизвести презентацию» для воспроизведения презентации.
- Нажмите кнопку Esc для выхода из полноэкранного режима.
- Для возврата в обычный режим просмотра снова щёлкните правой кнопкой мыши в области просмотра и опять выберите команду «Полноэкранное воспроизведение».
Вывод готовой презентации
ProShow Producer предоставляет множество форматов вывода готовой презентации по сравнению с другими программами для создания презентаций. Вы можете создать презентацию для просмотра на телевизоре, для компьютера, для интернета и для много другого.
Вывод готовой презентации:
- Сохраните презентацию с помощью команды «Файл → Сохранить».
- Затем выберите команды «Вывод → Формат презентации». В открывшемся окне выберите конечный формат презентации.
- Настройте параметры вывода презентации.
- Нажмите кнопку «Создать».
В дальнейшем всё, что описано на этой странице, будет разъяснено более подробно.
информация взята с сайта
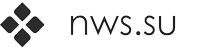

 Обособленное подразделение юридического лица: признаки и порядок
Обособленное подразделение юридического лица: признаки и порядок Почему не стоит сравнивать себя с другими Не стоит меня сравнивать другим
Почему не стоит сравнивать себя с другими Не стоит меня сравнивать другим Решение задач по спросу и предложение Уравнения рыночного спроса и предложения
Решение задач по спросу и предложение Уравнения рыночного спроса и предложения Бенчмаркинг – что это такое, виды бенчмаркинга и пример его использования Бенчмаркинг цен
Бенчмаркинг – что это такое, виды бенчмаркинга и пример его использования Бенчмаркинг цен